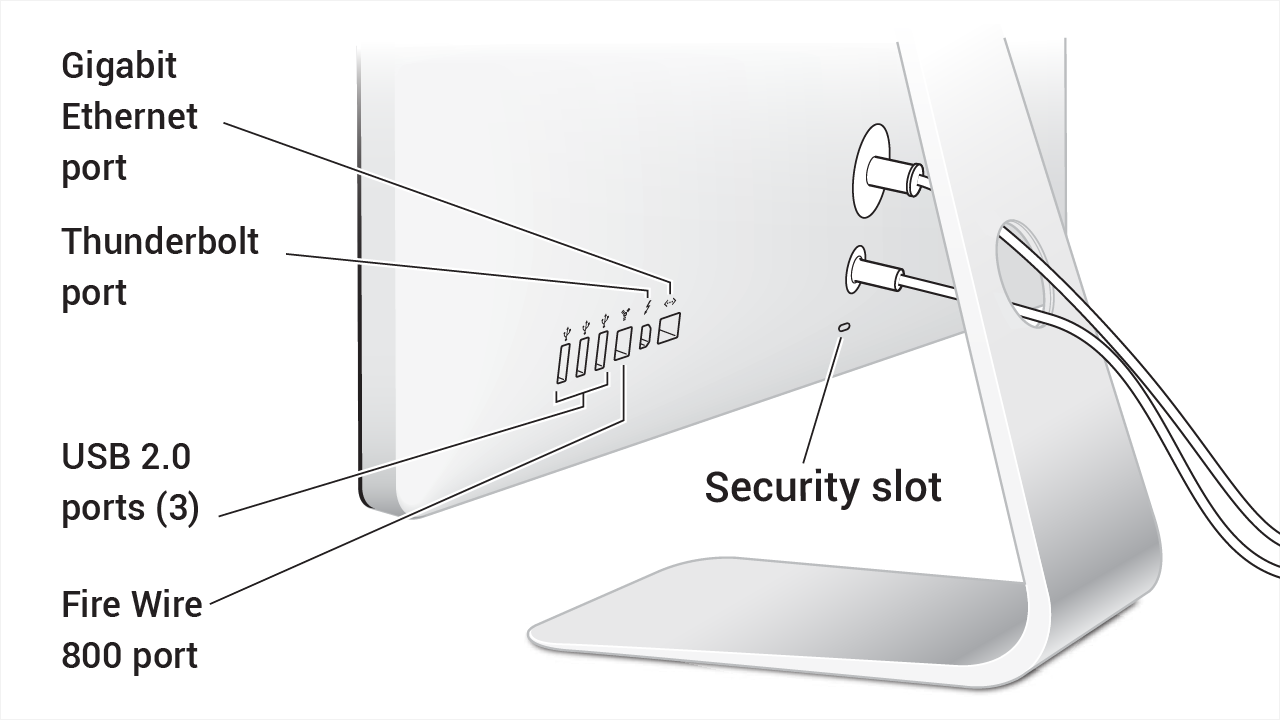2020 is a year full of surprises and uncertainties. Almost a year have passed since the World Health Organization declared Covid-19 a pandemic. Hundreds of millions of people have lived through lockdowns. Many have made the unexpected shift to working from home, and therefore set up a remote office. Hence, people start asking: How to Connect Apple Thunderbolt Display with MacBook?
Many people out there still have a functioning Apple Thunderbolt display from years past. And somehow, they end up buying a new MacBook model, which is equipped with the latest USB-C/Thunderbolt 3 interfaces that make Power, displays and every peripheral all flowing through one plug. Simplifying everything to a single standard is a kinda great thing.
But there is always a but, you are probably going to want a bigger-screen monitor for your new MacBook (or MacBook Pro) to complete your remote office setup. And surprisingly, you find out that you can’t connect your existing Apple Thunderbolt display with your MacBook. You are not the only one!
Of all the frustration, and confusion surrounding USB-C/Thunderbolt 3, the issues causing the most consternation is the connection of external displays. Yes, that’s a fact! With half a dozen existing common display connection standards and the wave of next generation USB-C and Thunderbolt 3 displays getting thrown into the mix makes it difficult to bolt through all of the conflicting information.
As of COVID-19 pandemic, remote work becomes the norm.
We created this “How to” guide specifically for users of USB-C/Thunderbolt 3 MacBook to take the guesswork and confusion out of running external displays with their new computers. And we made it specifically to answer your question: How to Connect Apple Thunderbolt Display 27 inch to modern MacBook?
Some notes before we get going:
- USB-C and Thunderbolt 3 plugs and receptacles look identical, but they are not fully interchangeable. In general, a Thunderbolt 3 connection can downgrade to USB-C, but USB-C cannot become Thunderbolt 3.
- For the purposes of this guide we’re going to refer to the USB-C/Thunderbolt 3 ports found on the MacBook Pro models as USB-C ports unless we are talking specifically about Thunderbolt 3 capabilities.
- Further, we will also refer to MacBook and MacBook Pro as MacBook. So, the same process applies to both types and models starting from late 2016 upward.
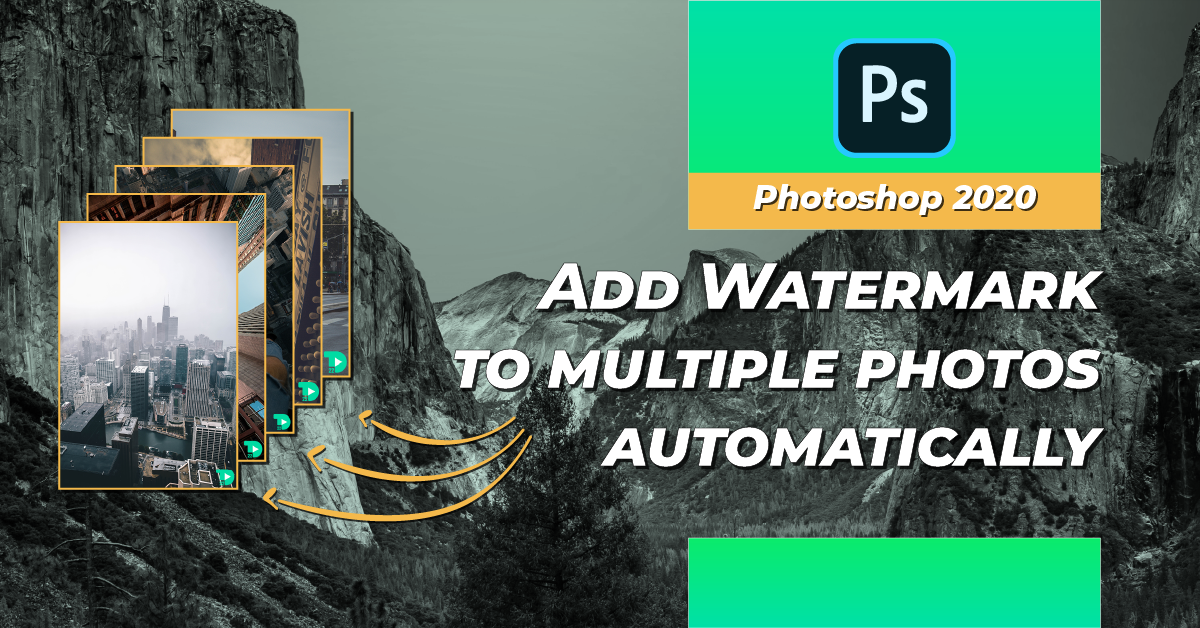
Video Tutorial
If you are not in to reading texts, we have made this Video tutorial. That will guide through all steps needed to connect Apple Thunderbolt Display 27 inch to modern MacBook
About Apple Thunderbolt Display
From mid-2011 through mid-2016, Apple has sold its Apple Thunderbolt Display, a 27-inch size monitor with a 2560×1440-pixel resolution. The distinguishing features for this model are the two connections coming off the monitor to the computer (MagSafe and Thunderbolt) and six ports on the rear of the display (Thunderbolt, three 3x USB ports, FireWire 800 and one gigabit Ethernet port). Furthermore, the monitor featured a 720p iSight (front-facing) camera, mic and speakers.
How to Connect Apple Thunderbolt Display 27 inch to modern MacBook?
And, what type of adapters you would need to connect your Apple Thunderbolt Display?
In order to give more freedom and space for you to choose from, we will go through 2 options that are identical, but require different cables and adapters;
If you are not in to reading texts, we have made this Video tutorial. That will guide through all steps needed to connect Apple Thunderbolt Display 27 inch to modern MacBook
Option 1- Using Original Apple’s adapters:
Using this option, you would need the original Apple’s Thunderbolt 2 to Thunderbolt 3 adapter this would cost you roughly about $49 depending on your location. This adapter would be the simplest way to connect an Apple Thunderbolt Display 27 inch to your USB-C/Thunderbolt 3 MacBook, without any complications. However, the Thunderbolt Display does not provide power through the adapter so you’ll need to plug in a USB-C power supply separately.
Therefore, we would recommend as an option using a USB C Hub Multiport Adapter, just in case if you need to have extra USB-C, that could provide power to your MacBook. However, please do make sure that the USB-C Hub got a Power Delivery option (or PD, for short). We have tested and currently using this USB-C Hub model, that would cost you roughly about $29.
“Before, we miss this, you won’t be needing to use the MagSafe connector from your display. You can definitely ignore it.”
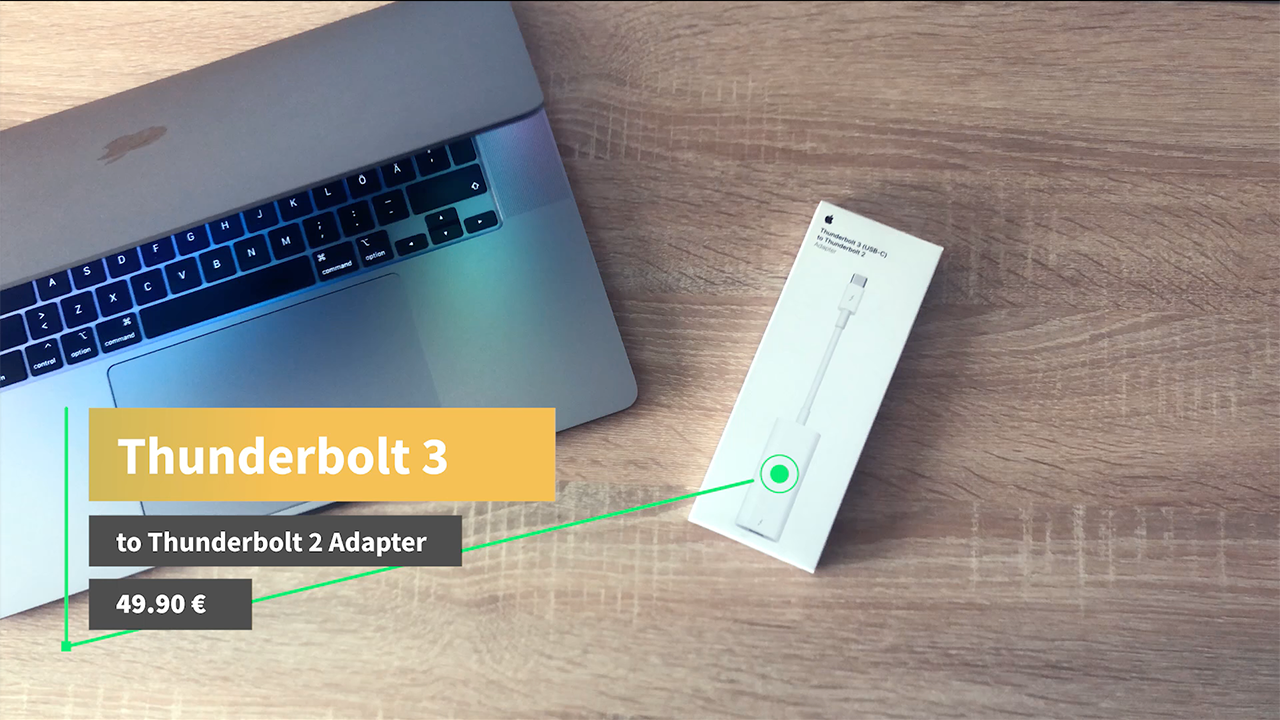
To sum up for this option, bellow we put together all possible required adapters and cables:
- Original Apple Thunderbolt 3 (USB-C) to Thunderbolt 2 Adapter ($49.00) From Amazon ▶︎ https://amzn.to/3hEgBpk
- USB C Hub, PowerExpand Adapter with 100W Power Delivery ($29.00) From Amazon ▶︎ https://amzn.to/3orb2hq
- Thunderbolt 3 USB C Hub ($$29.00) From AliExpress ▶︎ https://s.click.aliexpress.com/e/_Ann1it
Option 2- Using Alternative adapter to Apple’s Original one:
In this option, we would like to give a Plan B, just in case if you couldn’t find Apple’s original adapter from shops or from online. But rest assure, the process is still the same as the previous option. However, this solution will generally cost between 50% and 100% more than other option. Why?
Because, we found out about this lovely adapter made by the Canadian company StarTech. It is 100% similar to Apple’s Adapter, but, a bit stronger (10Gbps speed).
This Thunderbolt 2 to Thunderbolt 3 adapter is a cost-effective alternative solution for connecting older Thunderbolt peripherals such as external hard drives, Thunderbolt 2 displays to newer Thunderbolt 3 host devices (laptops or computers).
- Best Alternative to Apple Thunderbolt 3 (USB-C) to Thunderbolt 2 Adapter by StarTech (($89.00) From Amazon ▶︎ https://amzn.to/2VGiw3Q
- USB C Hub, PowerExpand Adapter with 100W Power Delivery ($29.00) From Amazon ▶︎ https://amzn.to/3orb2hq
- Thunderbolt 3 USB C Hub ($$29.00) From AliExpress ▶︎ https://s.click.aliexpress.com/e/_Ann1it
Conclusion
That’s it for now. We hope that this article helped you make use of your old Apple Thunderbolt display again in a suddenly required home office. If you liked this article, then please subscribe to our YouTube Channel for more video tutorials about Mac world.